基于Windows 11 魔改版系统;Rectify 11
Windows 11 已经发布超过半年时间了,不知道各位安装体验了没有。
Win 11 从发布以来就受到了许多用户的吐糟,特别是一些 Win 10 老用户,许多老用户都觉得 Win 11 UI 交互改动太大,设计样式太难看而且资源管理器有点卡。
国外有许多开发者和设计师由于不太满意微软对 Win 11 自作多情式的改动,于是亲自上阵制作了一款魔改版的 Win 11,还赋予了一个新名字——Rectify 11。
Rectify 是纠正的意思,从这名称也可以看出开发者和设计师们想要表达的意思。
Rectify 11 是由 Windows 11 修改而来,所以是本质上 Rectify11 可以看作是 Win 11 的分支版本。
Rectify 11 在 UI 和界面上做了大范围改进,不仅恢复了许多老版 Windows 系统的设计样式,还精简了系统安装流程和许多内置的应用。
接下来我用 VMware 虚拟机为大家安装体验一波这款系统。
VMware 安装 Windows 的流程想必大家都会,我就不再重复介绍了,只是需要重点说明一下的就是由于 Win 11 对硬件设备的要求有所变化,如果大家在使用正常流程安装 Win 11 之后发现无法启动,可以依次进入虚拟机设置——选项——高级——固件类型,将 UEFI 改为 BIOS。
这样设置之后,就能够正常进入到系统安装界面。
安装过程相比原版 Win 11 来说自然是简单了许多,原先繁琐的信息设置过程消失了,一次重启就能完成整个系统的安装。
安装流程只支持英文界面显示,大家可以按照我的截图依次根据步骤完成安装。
系统安装完成之后,默认的桌面就是这个样子,由于系统语言为英文,现在我要做的第一步就是改为中文界面。
开始菜单依次进入 Settings——Time&language——Language®ion——Add a language,然后查找中文语言,将简体文件添加到系统之中。
调整 Windows display language 为中文然后重启系统,即可切换为为中文界面。
一、开始菜单
首先放眼一看,就能看出这版系统和原版 Win 11 最大的区别就是开始菜单被调回到了桌面左下角的位置,这大概是很多用户平常更习惯的操作方式吧!
二、任务栏
Rectify 11 的任务栏也回到了老版 WIn 10 的设计,那许久不见的任务栏右键功能终于回归,平常经常调用任务管理器的用户终于不用怕再找不到任务管理器了!
三、资源管理器
Rectify 11 的资源管理器布局与 Win 11 区别不大,文件夹仍采用原先的彩色图标,上方操作区也是 Win 11 的命令行风格。
不过右键菜单却恢复了默认显示更多内容的老版本模式,大概设计师也觉得 Win 11 的右键菜单设计太雷人吧!
四、应用
Rectify 11 在应用方面也做出了精简,除了移除强制账户登录、移除 OneDrive、移除小部件之外,还删除了很多不必要的商店应用,优化了许多系统服务,甚至连微软捆绑在系统内的 Edge 浏览器也被替换为了 Chromium 浏览器。
这样一来,无论是系统安装、还是开机使用过程中,都可以感觉到无与伦比的流畅。
五、总结
总体使用下来,能够感觉到 Rectify 11 的开发者和设计师与千千万万用户的感觉基本一致,操刀修改的方面也无非就是用户吐槽最严重的部分。
Rectify 11 虽然看起来比 Win 11“更亲民”,更适合个人用户使用,但由于这款系统非微软官方出品,也未实现开源,因此在安全性和稳定性方面还存在一些疑问,只建议用于个人体验式使用。

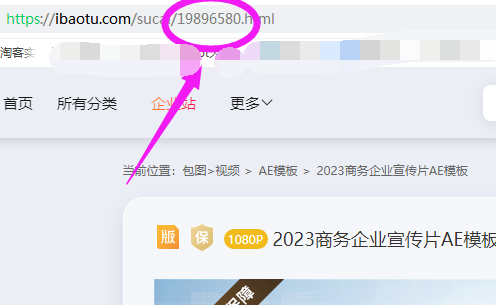
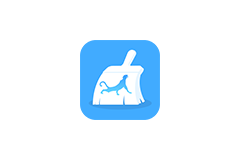

好东西