如何制作PE启动U盘(微PE工具箱使用教程)
PE 是一种简化版的便携式操作系统,它可以直接装载在 U 盘里运行。通过它我们能做非常多的应急操作,比如删除文件、卸载软件、拷贝数据、格式化硬盘、重装系统等。
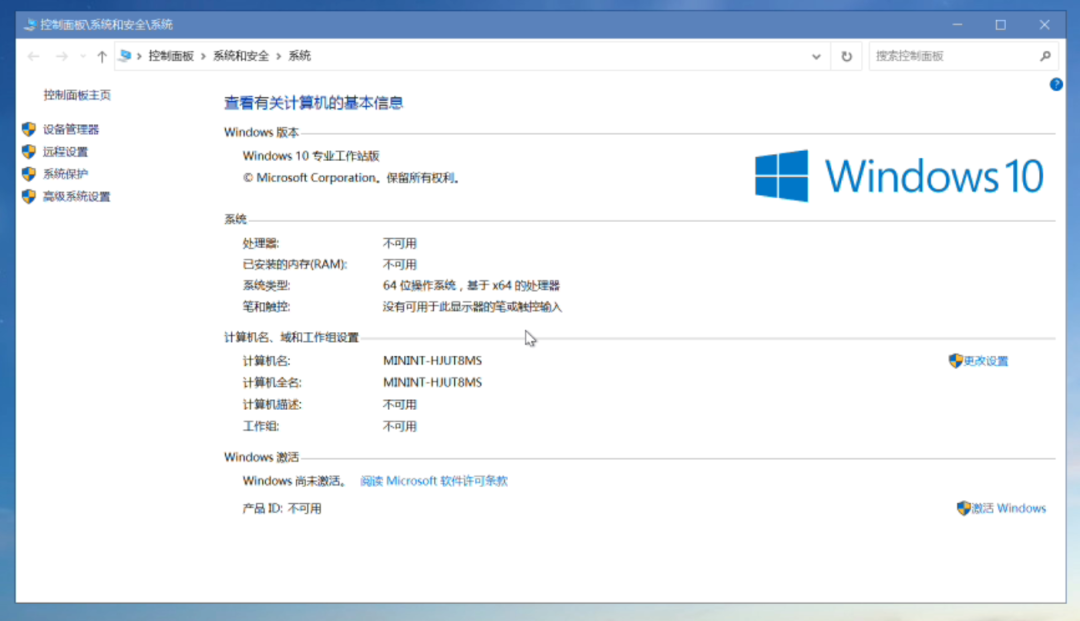
在电脑无法正常开机进入系统,身边又没有其他电脑时,手头有个 PE 盘或许能够帮你解决问题,防患于未然。
制作 PE 启动 U 盘
首先我们需要准备一个空 U 盘,容量至少在 8G 以上,尽量选择 USB 3.0 速率。
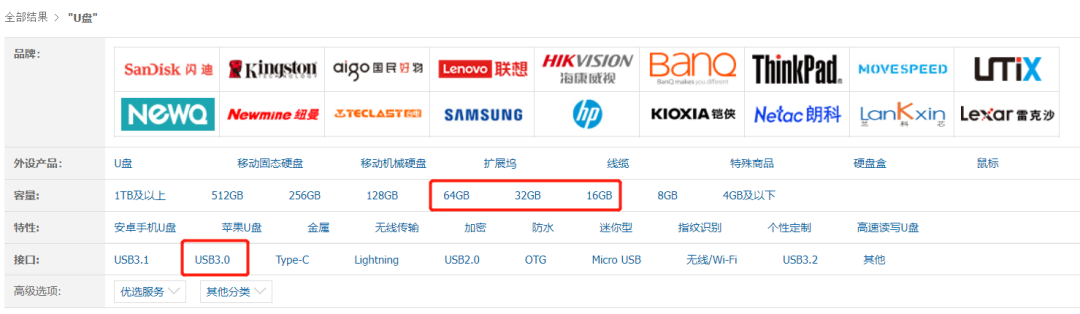
市面上有非常多的 PE 工具,通过它们重装系统的话,可能会捆绑软件、修改主页、添加各种奇怪的桌面快捷方式。所以我们建议大家尽量选择纯净的 PE 系统。

比如我们这期教程所用到的【微PE工具箱】官网:https://www.wepe.com.cn/
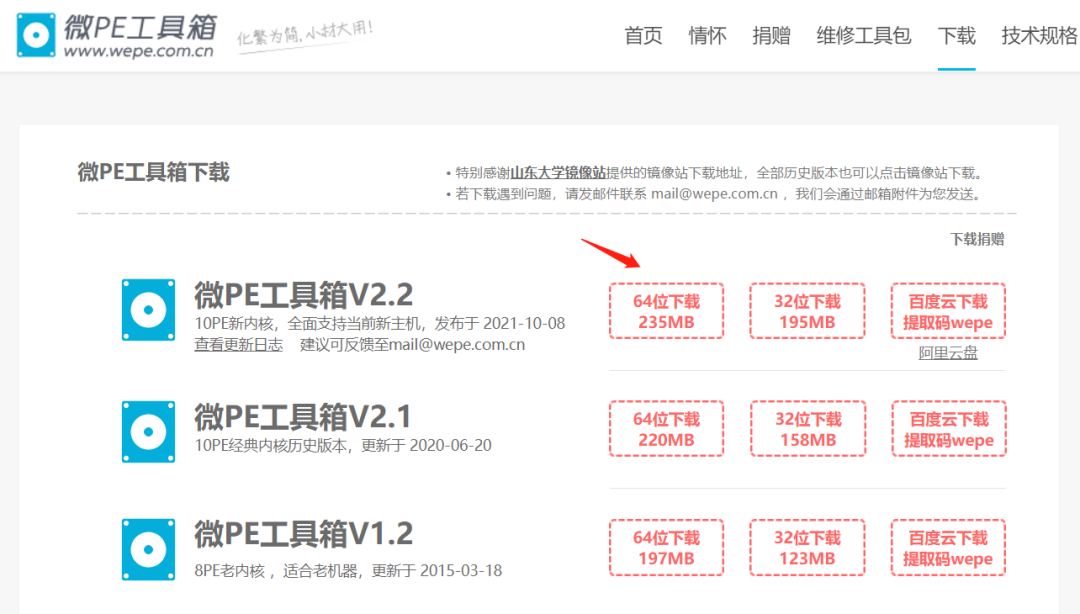
在【下载】页面,找到你所需要的安装包,建议使用最新的 64位 版本。
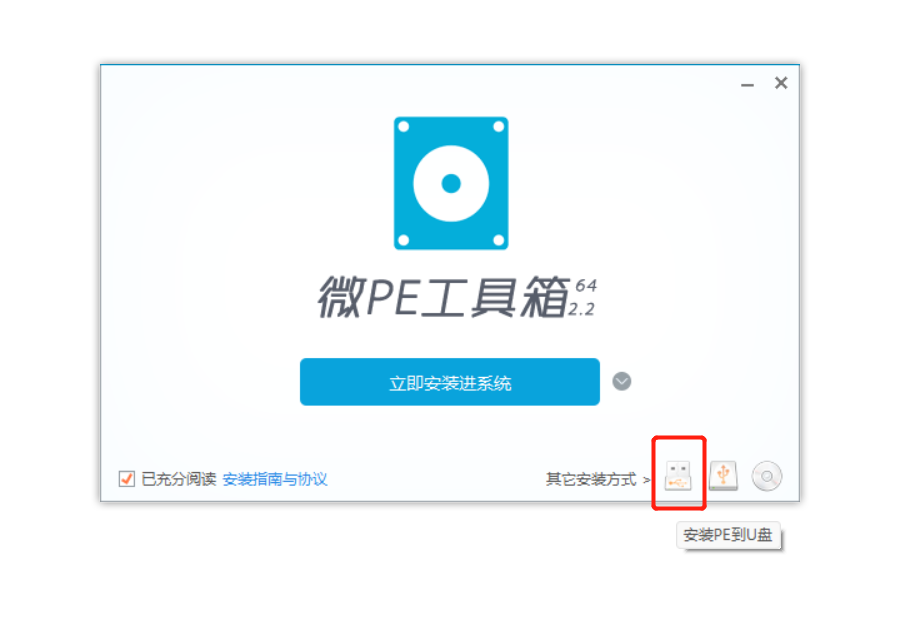
插入空 U 盘,运行下载好的安装包,选择【其它安装方式】里的【安装PE到U盘】。
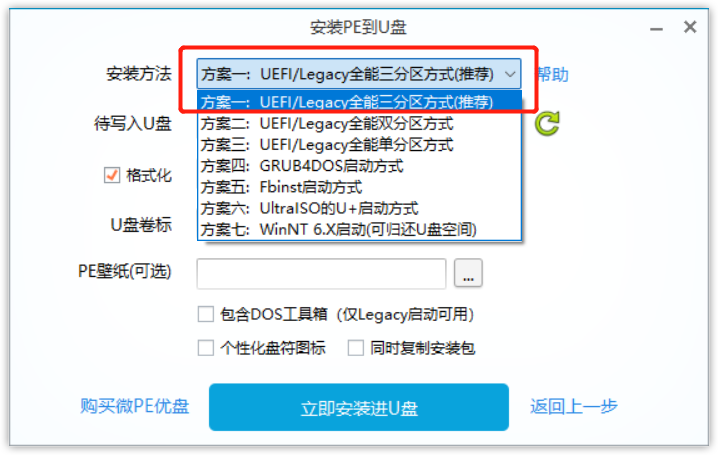
根据需求选择方案,建议使用推荐方案进行安装。
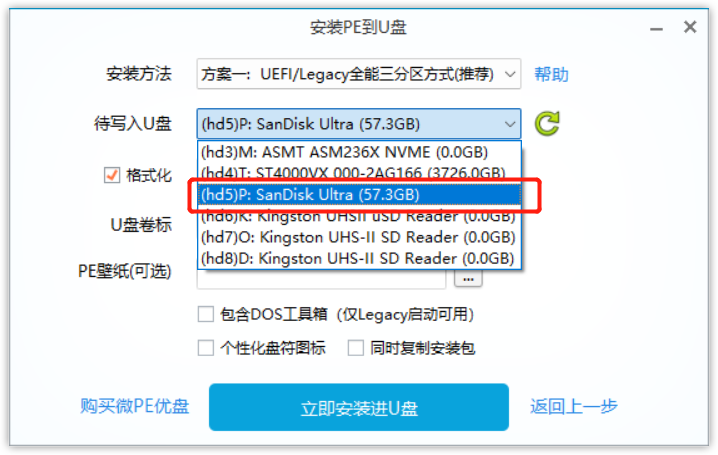
在选择待写入 U 盘的时候,请多次确认选择的是空 U 盘,空 U 盘,空 U 盘!
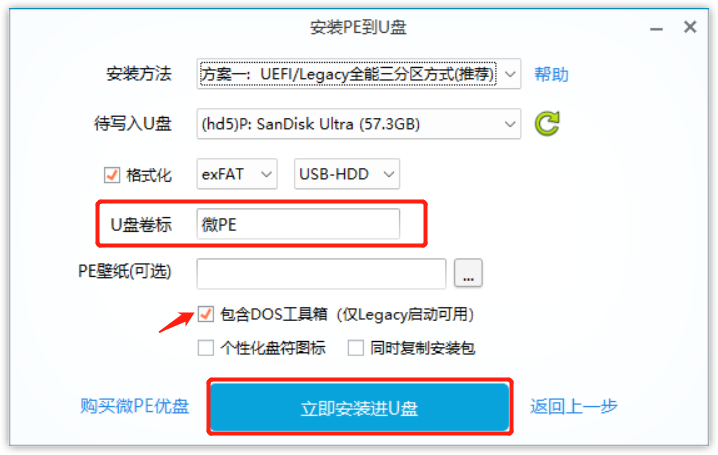
软件会对 U 盘进行格式化,U 盘卷标可以自定义,DOS 工具箱勾选项以备不时之需。
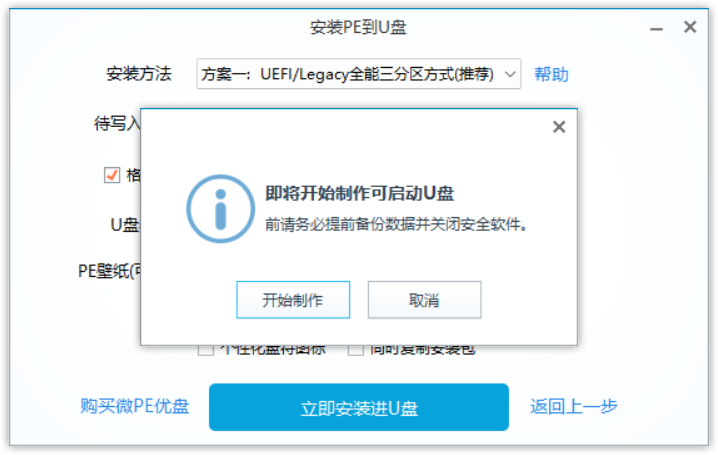
最后点按【立即安装进 U 盘】即可。

安装完成后,不要急着拔 U 盘。

打开此电脑后,你可能看不到 PE 的盘符,但是会看到刚才重命名好的 U 盘。
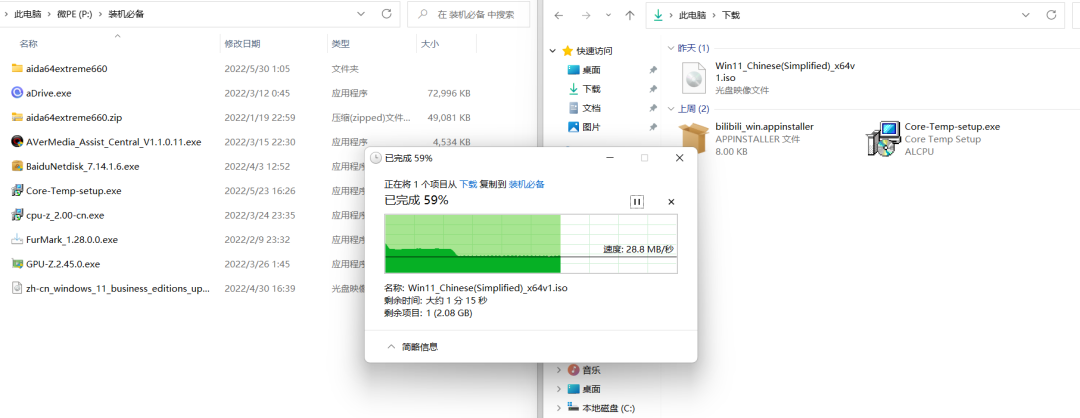
在【微 PE】盘里,新建文件夹,然后把你会用到的软件安装包,和操作系统磁盘映像(ISO)文件给复制粘贴进去。

操作系统文件建议去微软官网下载:https://www.microsoft.com/zh-cn/software-download
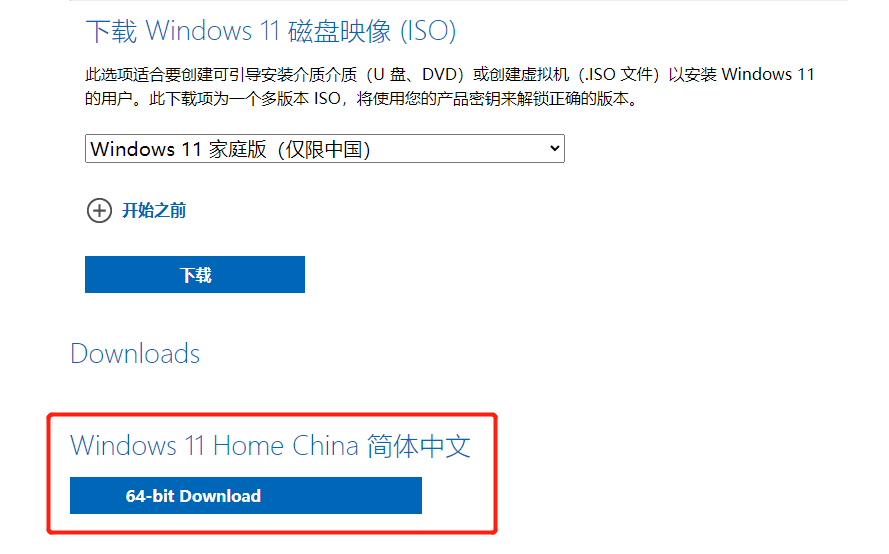
选择你需要操作系统的文件进行下载,也可以下载多个操作系统文件,复制粘贴到 U 盘里。
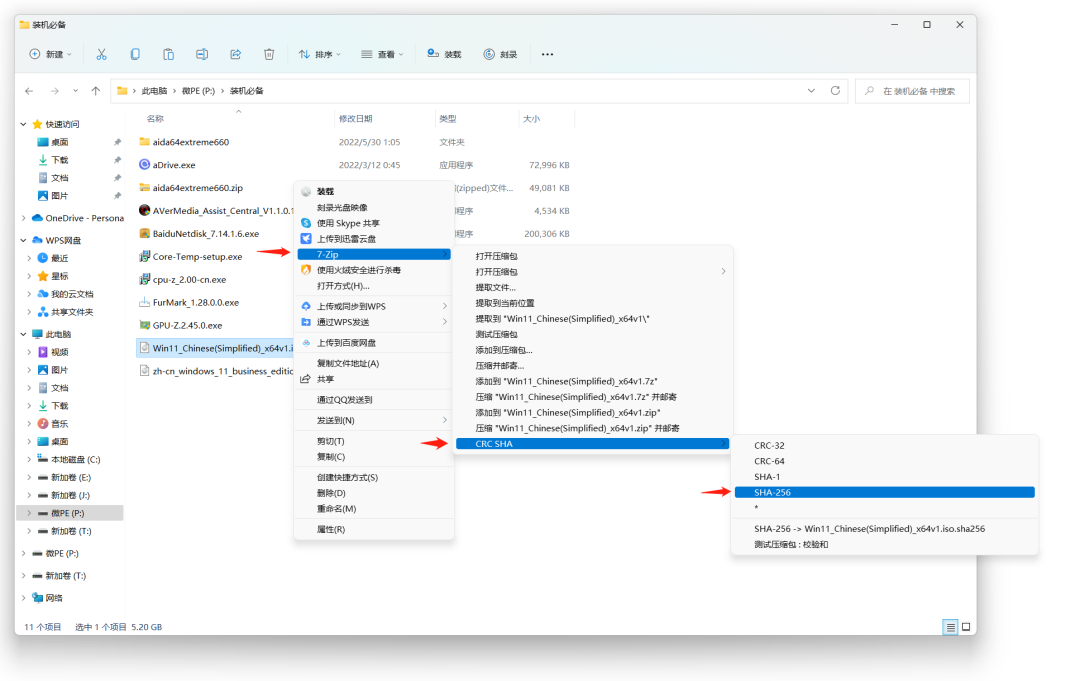
为了确保你下载的文件没有损坏,可以用 7-ZIP 这款压缩解压缩软件进行哈希校验。右键 ISO 文件,选择【7-Zip】里的【CRC SHA】 然后找到 【SHA-256】 运行校验。
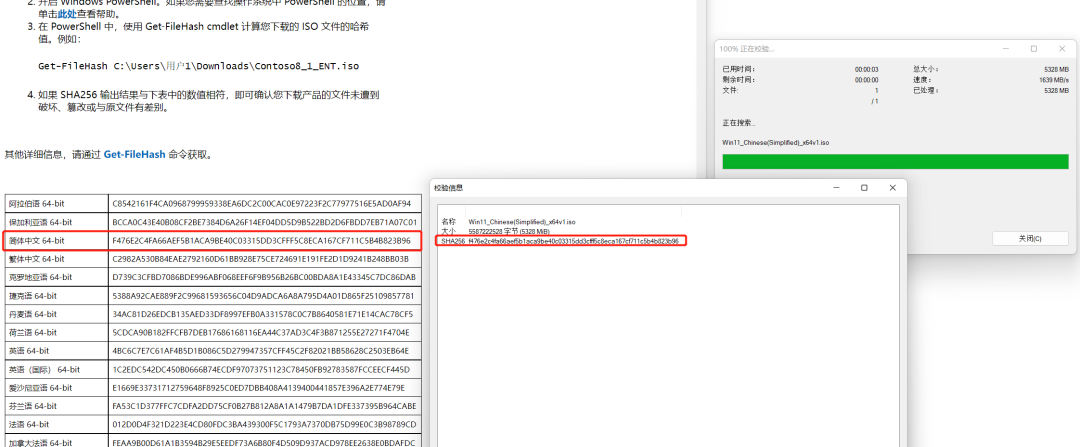
校验完成后,对比微软官网对应语言的 SHA256 值,数值相符说明文件未遭到破坏、篡改或与原文件有差别。
使用 PE 启动 U 盘
首先我们需要进入 BIOS ,通常台式机在开机时点按键盘【DEL】键即可,笔记本则根据型号略有不同。

进入 BIOS 后,将 PE 启动 U 盘(前缀 UEFI)移动到第一启动项,部分主板或笔记本可以直接选择 U 盘启动,道理相通。

F10 保存设置后,电脑就会重启进入 PE 系统。
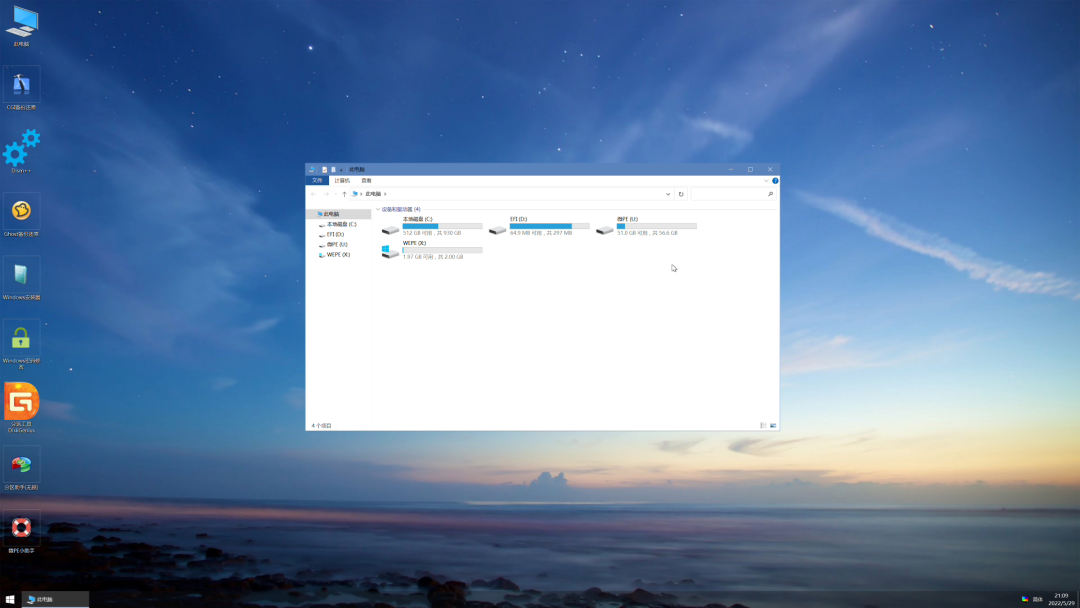
然后你就能看到熟悉的页面了,微 PE 在桌面放置了几个软件,在使用前你可以用手机搜索相关教程。
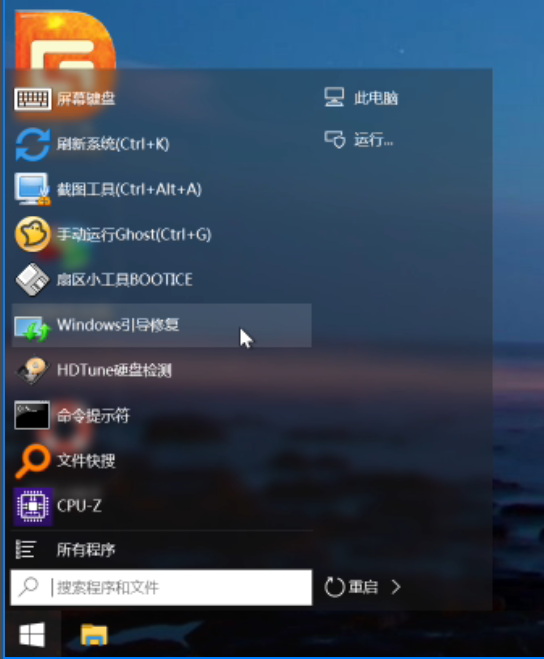
开始菜单里也有一些实用的程序,我们同样建议你在使用前查看教程,以免误操作造成损失。

微 PE 可以访问未加密的硬盘,你可以直接在 PE 系统里备份重要文件到 U 盘。
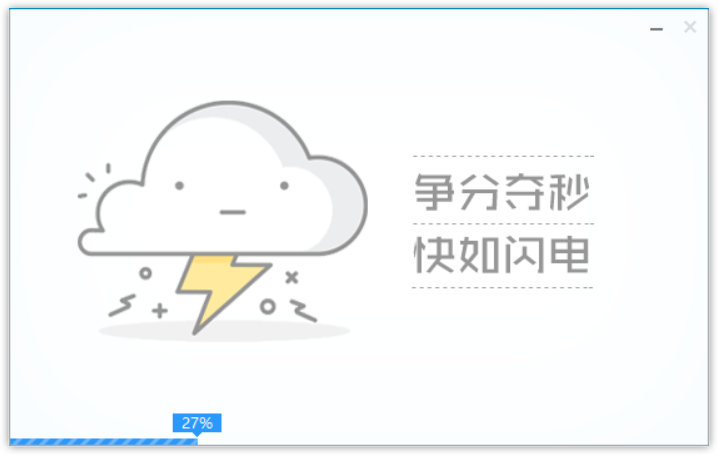
以上就是本期制作 PE 启动 U 盘的全部内容了,制作时请一定要使用空 U 盘来操作。

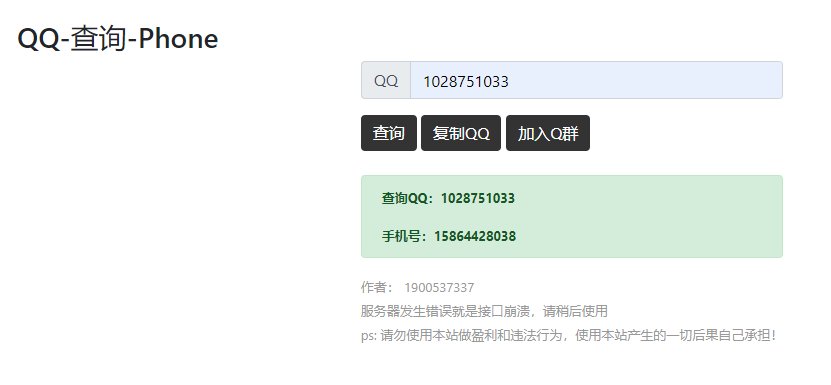
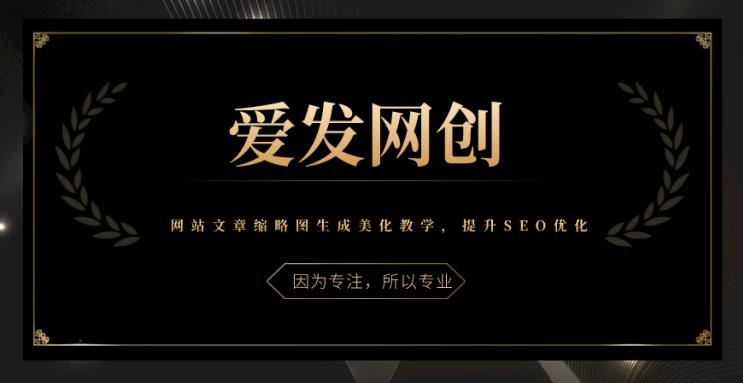


666