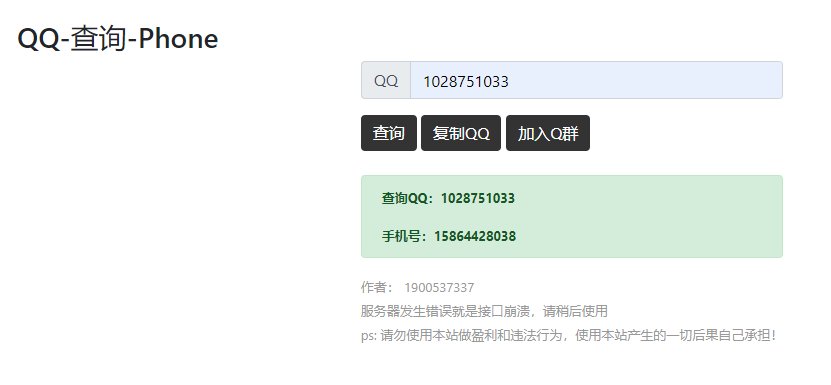再也不会让C盘内存不足,教你几个实用的电脑C盘清理技巧
当面对着C盘飘红,严重内存不足,导致无法正常的安装软件,或是卡顿的情况,相信很多人都遇到过,而且想要去清理内存,也不太敢轻易下手,因为C盘作为系统盘,很多重要的系统文件都是存储在C盘,如果一不小心,删除错误,那么轻则引起软件及文件异常,重则系统奔溃需要重装,那么损失的就不止一点点了。
因为一时爽,需要花费时间精力或是金钱去重装系统及软件,或是寻找恢复丢失的数据,那么是得不偿失的一件事,而面对这个C盘飘红,虽然无奈,但是处理方法还是有很多的,因为不仅仅你们有遇到这样的问题,而在留言区寻求帮助,博谈天下的电脑也是经常这样,因为测试软件或是存储各种学习资料,经常性的把磁盘给占满,删除也成了常态,虽然不舍。
而今天就简单的教几招小技巧,不仅治标也治本,大家可以先照着操作一下,一下子腾出个十几G都是轻而易举的事,这样健康的C盘空间,难道你不爱吗?
C盘清理技巧
适用平台:Windows
打卡进入图文教程
Click This
1
当你看到C盘跟博谈天下一样,飘起了红色预警,会不会感到一种压迫感,因为很多 的或是文件,默认存储都是C盘,如果你没有进行修改,那么C盘文件存储很快会被占满,这样就会影响后续电脑的使用,如运行卡顿或是无法安装及使用软件等情况,而简单地操作,就能安全靠谱的清理出一大堆空间出来, 你想不想要?
2
第一步:点击C盘后右键选择【属性】,你会打开C盘的属性管理界面。
3
你可以选择磁盘清理,简单地将一部分安全可以删除的文件,进行清理,而这个过程,你可以简单的将一小部分垃圾文件清理出来,有些人回收站等文件较多的时候,这里或许会提示可以清理的内存较多,选择后点击【确定】即可进行第一步的清理,下面我们进入第二步。
4
接上一步,当们进行简单的清理,只能清理一点点空间后,那么就要进行第二步:深度清理系统文件了,这里才是大头所在,如下图所示,我们选择【清理系统文件】,你可以发现,这里可供删除的文件高达5G多,而这个系统更新的文件,就差不多有4G了,可以看到频繁的更新系统,残留的文件确实很多,都可以选择后点击确定进行清理,因为清理的文件较大,过程会慢一些,耐心等待几分钟即可完美清除。
5
第三步,清理了顽固的系统文件外,就就要清理一下其他的文件了,如下图所示,我们可以通过系统菜单,进入到设置里面。
6
进入windows设置里面,选择【系统】,然后找到【存储】即可查看到你当前C盘里面占比较大的一些存储选项,如应用、其他及视频等等,均可以点击进入精选管理操作。
7
你可以在这里查看并管理一些占内存较多的程序或是文件,如下图所示,可以将一些占内存较大且不常用的程序卸载,或是查找一些占内存较多的缓存文件或是大的视频文件等,简单地的清理,又能多出不少空间来。
8
最后一步,你可以继续进入存储,找到下面所示【更改新内容的保存位置】,将一些常用的程序安装默认目录或是文档文件存储路径,更改为系统盘以外的盘符,那么后续则能减少C盘的内存负担。
总结
今天的这些技巧,也没有什么技术可言,但是却是很多人所疏忽或是未曾察觉的,操作过程基于windows10系统开展,其他系统基本上也大同小异,没事再自行琢磨研究即可,简单地过程,可以大大的解决C盘内存不足的问题,而且安全靠谱,后续如果有需求,博谈天下再出软件类清理的教程,能够更加彻底的清理一些不为人知的内存,但是这也不太适合小白,因为误删的后果会很严重,先从简单的学起,才最为稳妥。